Audiobro Download Center
How to download and activate your library
The Audiobro Download Center is an application that installs and maintains your Audiobro libraries. It is simple to use and optimized for speed. It supports Mac OS 10.13+ and Windows 10+.
Step 1: Download and Launch the Audiobro Download Center (ADC)
After a purchase of one of our libraries, you must log in and then you will be able to see links below for the Audiobro Download Center (ADC) application as well as the Kontakt Player when logged.
Step 2: Download Your Library
Log into the ADC using your existing Audiobro credentials, by accepting both terms of the agreements, and clicking “Log In”.
• Just in case, please do not use a VPN! Our Audiobro Download Center (ADC) application does not support it.
• Turn off all Anti Virus applications. They can interfere with downloads.

Your newly purchased library should be listed for you to download:
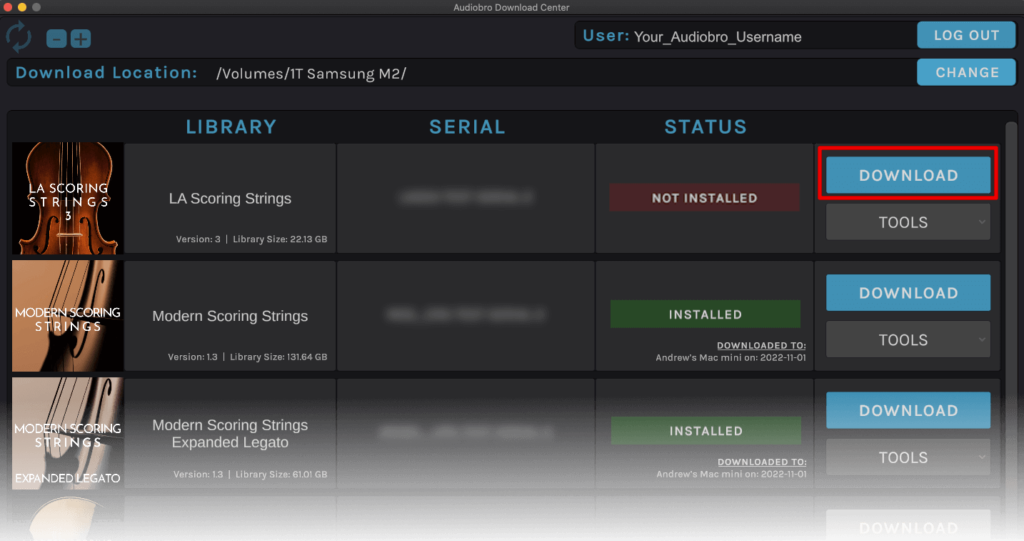
All Audiobro libraries that come with a serial number must first be activated in Native Access. You can download and install Native Access 2 by clicking on this link. Please quit all instances of Kontakt and any audio apps before installing Native Access. Please only use Kontakt in stand-alone (not hosted in a DAW) when activating libraries.
Step 3: Launch Native Access
NOTE: Make sure you quit out of your DAW apps (Cubase, Logic, etc) when installing new libraries. DAWs can interfere with activation. Launch Native Access. Native Access was installed on your system when you installed Kontakt. You can also download Native Access if you don’t have it for some reason. If you already know how to use Native Access, you can skip to Steps #7 and #8.
Aside from launching Native Access natively, you can also launch it from within Kontakt by clicking on “Manage Libraries”:

Then click on “Launch Native Access”:
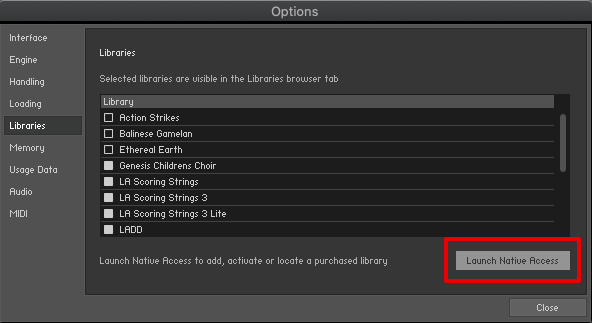
Native Access will open on your system. If you aren’t signed in automatically, enter your Native Instruments username and password and sign in. If you do not yet have a Native Instruments account you can click on the “Create a Native Instruments account” link on the login screen
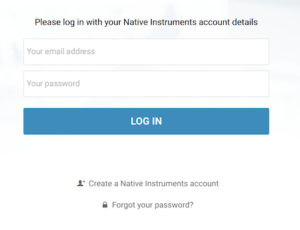
Step 4: Add Serial Number
You can copy your serial number from your Audiobro Download Center (ADC) application (just click on the serial number and it will be added to your clipboard,) or your My Account area. In the bottom left of Native Access, click Add Serial and enter your serial number (the older version of Native Access has the Add Serial at the top left):
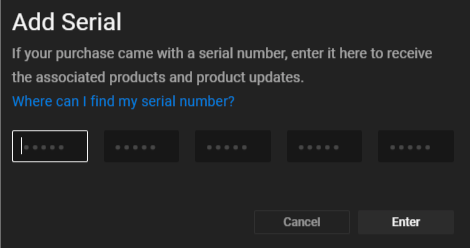
Step 5:Find Your Library
For ease of use, select the “ALL” and “ALL” filters at the top of the page as seen below. Note, some older pre-NKS libraries may not show up unless you have both “All” selected:


Step 6: Click On “Locate”
You can click the Locate button in Native Access and navigate to the library folder to select it:

If you get the error message “That path is invalid”, please read this article. If you have already tried that and it’s still not working and this was a previously installed library, make sure to you LOCATE Library in Kontakt (the Locate button in the Kontakt library browser) and then refresh Native Access.
If that STILL doesn’t work, then there is a possibility that your Library folder name is having issues with Native Access (Native Access made some changes recently). Check to see that your .nicnt file name is contained within your library folder name. For example, if your .nicnt name is “LA Scoring Strings.nicnt”, then you should have “LA Scoring Strings” in the folder name.
You should now be able to load your patches and play your library.
In general, do not rename your library folder, it may cause issues with Native Access when trying to repair or relocate a library.
Step 7: Create Backup
Please make a backup of your Audiobro Library Folder to a safe and secure hard drive for safe-keeping. While you can request to download all those GBs of sample data again, there will be a small $9 USD to cover cloud server and edge server download fees (all your libraries will be re-downloadable for $9). Downloads of patches and non-sample content and updates will have no charge.
Step 8: Do a Batch Resave to optimize performance
It’s always a good idea to do a Batch Resave on a newly installed Kontakt library. It will dramatically speed up the patch load times. To do this, follow the instructions here: Batch Resave.
